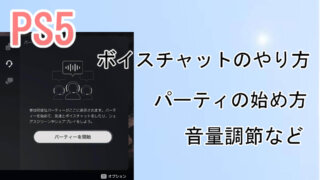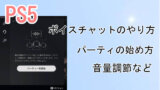ゲームのライブ配信(ブロードキャスト)をやってみたいけど難しそう…と思っていませんか?
PS5(PS4)からなら、特に準備するものもなく、すぐに始められます。
ゲーム実況に興味のある方はぜひ参考にして頂き、ライブ配信デビューをしてみて下さいね!

PS5からは高画質で簡単にライブ配信ができますよ。
PS5 ブロードキャストで準備するもの
PS5からブロードキャスト(ゲーム配信)を始めるには、そんなに準備するものはありません。
準備するもの
・配信可能なゲームソフト
・YouTube、Twich のアカウント
・ネット環境(光回線だと○)
・ゲーミングヘッドセット
あると便利
・パソコンやスマホ(コメントの確認などをする)
配信可能なゲームソフトに関してはPS5からの配信なら多分大丈夫だと思いますが、配信が許可されていないゲームの配信はできません。
配信を始める前に必ずメーカーのHPで確認しましょう。
PS5からはYouTube、Twichへ配信ができます。
YouTube、Twichのアカウントがないと配信できませんので先に作っておきましょう!
ネット環境については、光回線だと安定してキレイな画質を出せます。
回線が弱い場合は画質を下げないと厳しくなりますので覚えておいてください。

PS5のすごい所は高画質で配信できる所!
ゲーミングヘッドセットは絶対ではありませんが、見に来てくれるリスナーさんに声がよく聞き取ってもらえるよう、せっかくなので準備しましょう!
ゲーミングヘッドセットを使うと快適なプレイにもつながります。
ゲーミングヘッドセットについては>> ゲーミングヘッドセットの選び方とおすすめ でご紹介していますので参考にしてみてくださいね。
PS5 ブロードキャストの準備(アカウント連携)
PS5からブロードキャストをするには、YouTubeやTwich と予め連携しておきます。
1回連携すれば、解除するまで そのままなので最初だけです。
PS5でブロードキャスト(ライブ配信)できるサイト
・YouTube
・Twich
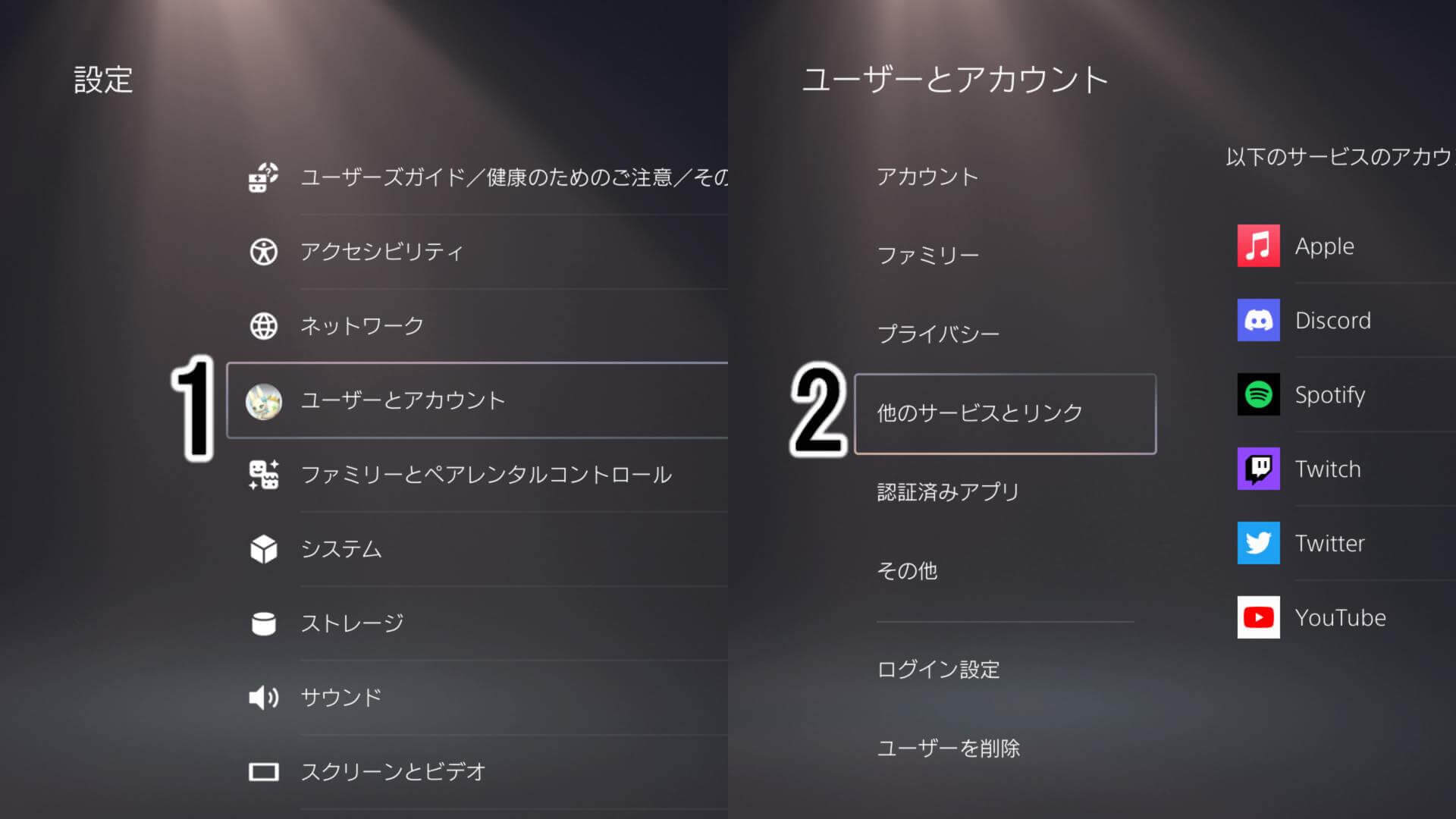
設定 >ユーザーとアカウント >他のサービスとリンク
あとはブロードキャストを始めるだけです!
PS5からのブロードキャストの始め方

この画面のスクショ不可みたいなので、画像はありませんがご了承ください。
シェアボタン長押し >ブロードキャスト >タイトル・説明・タグ・プライバシー の設定 >ブロードキャストを開始
これでもうブロードキャストが始まっています。
では順番に詳しく見ていきましょう!
YouTube、Twich のどちらで始めるかの設定
シェアボタン長押し >ブロードキャスト >…ボタン >サービスを変更 >YouTube、Twich
「ブロードキャストを開始」というボタンの横に小さく「…」ボタンがあります。
そこを押すと「ブロードキャストオプション」「サービスを変更」とありますので、「サービスを変更」からYouTubeもしくはTwichを選びます。
ブロードキャストオプションとは?
シェアボタン長押し >ブロードキャスト >…ボタン >ブロードキャストオプション
| カメラを表示 | Playstation Cameraの映像をブロードキャストに含める |
| チャットを表示 | チャットを表示する |
| アクティビティーを表示 | 新しい視聴者がいると表示 |
| オーバーレイの位置 | チャットの表示場所の変更 |
| パーティの音声を含める | ー |
| ビデオ品質 | 画質の変更 |
チャットやパーティの音声など、細かな設定がブロードキャスト開始前に選択できます。
次の章からご紹介していますので参考にしてみてください。
この画面でも設定できる、と覚えておくと便利ですよ。
プライバシーの設定とは?
「ブロードキャストを開始」の画面で、一番下に「プライバシー」というのがあります。
| 公開 | 全ての人が見る事ができる |
| 限定公開 | リンクを知っている人だけが見る事ができる |
| 非公開 | 自分だけが見る事ができる |
基本は「公開」です。
限定公開や非公開は、マイクテストやお試し配信をする時などに利用すると良いですよ。
タイトル・説明・タグ の設定とは?
| タイトル | 動画のタイトル |
| 説明 | YouTubeだと概要のこと |
| タグ | 分からなければ設定しなくてもOK |
ここの項目は、YouTubeの場合はYouTubeスタジオで後から変更できますので、とりあえず何でもOKです。
タイトルにいれた文字は通知に入るので、自分のチャンネルを通知ONにしてくれてる人にはそのまま届きます。
例えば、設定が面倒なので適当に「・」と入力した場合、それでも配信は開始できますが、通知は「○○さんが ・ の配信を始めました」となります。
タグは、本当はあった方が良いですが意味が分からない最初のうちはなくても大丈夫です。(インスタみたいに入れまくってはダメです)
ちなみにタグにゲームタイトルは自動で入ります。
YouTubeスタジオの見方や設定については また別の記事にまとめていきたいと思いますのでお楽しみに!
PS5 ブロードキャストの設定(ビデオ品質)
PS5のすごい所は、高画質で配信できる所です!
これを使わない手はありません!
1920×1080(60fps)というのは、初めての方には難しい表現かもしれませんが、パソコンからの配信と同じ画質です。
めちゃくちゃキレイでなめらか、快適ですよ!
PS5で設定できるビデオ品質
・1920×1080(60fps)(推奨)
・1920×1080(30fps)
・1280×720(60fps)
・1280×720(30fps)
回線が弱いと処理ができず途中で止まるみたいです。
回線が弱く安定しない場合は画質を下げるしかありません。

数字が大きいほどキレイな画質です。
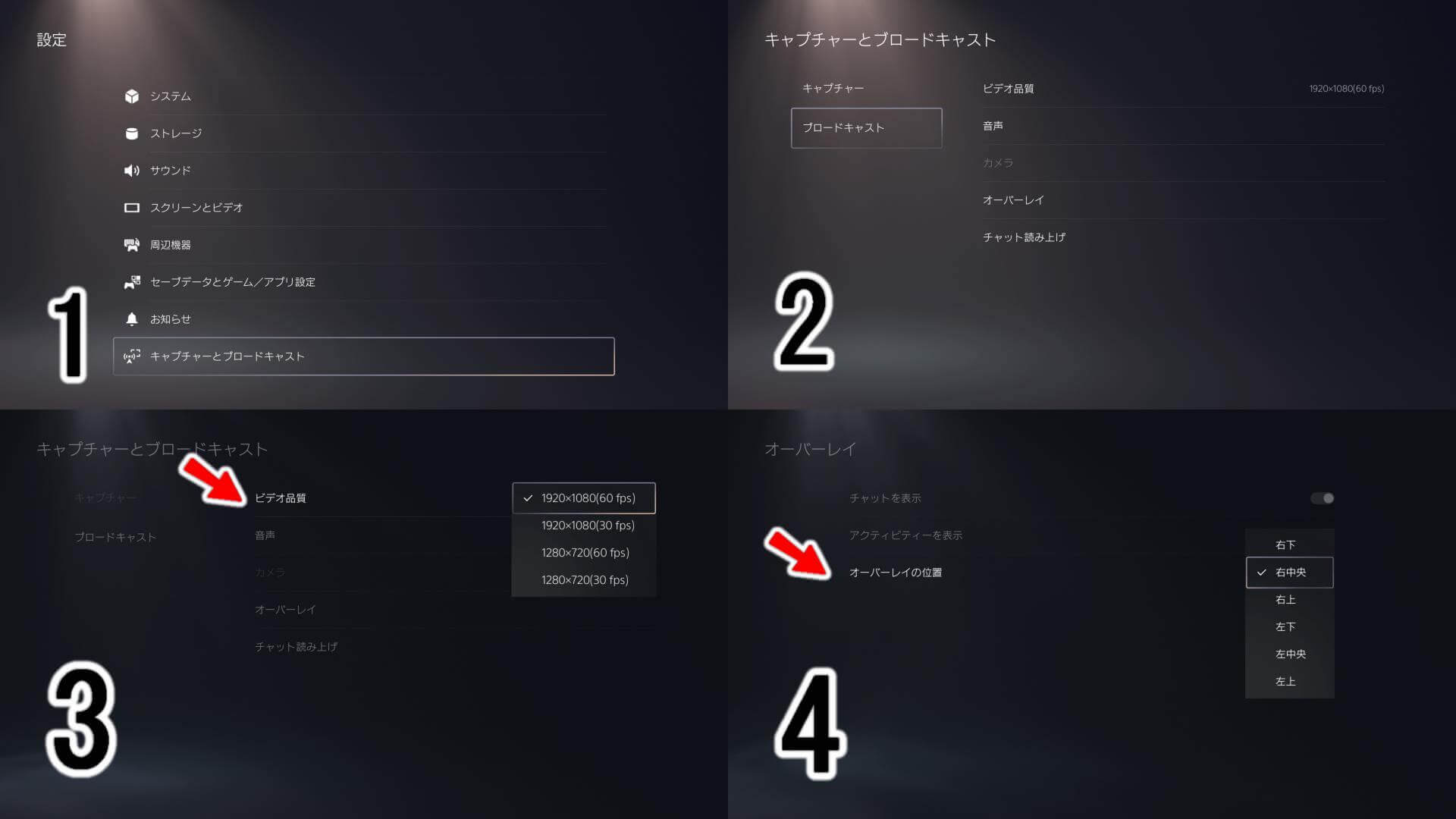
設定 >キャプチャーとブロードキャスト(画像1) >ブロードキャスト(画像2) >ビデオ品質(画像3)
1920×1080(60fps)に設定してみましょう。
どうしても上手くいかない時は、画質を下げてみましょう。
PS5 ブロードキャストのチャット設定(コメント)
PS5からのブロードキャスト(ライブ配信)では視聴者からのコメントをテレビやモニター上で確認することができます。
コメントが入るとすぐに表示されるので見逃しにくくなります。
ただし、長いコメントは途中までの表示、連続してコメントが入ると飛ばされます。
これで全てのコメントを確認するのは大変ですが、補助的な役割としては十分です。

YouTubeスタジオでも確認しよう。
コメント表示の注意点
・長いコメントは途中までしか表示されない
・連続でコメントが入ると飛ばされる
・ゲーム画面が見にくくなる
・よくバグる(笑)
チャットを表示させる設定
*すぐ前の「画質」の所の画像に戻ります。
設定 >キャプチャーとブロードキャスト(画像1) >ブロードキャスト(画像2) >オーバーレイ(画像3) >チャットを表示
チェックを入れるとチャットが表示されるようになります。
ちなみに視聴者には見えません。
YouTubeスタジオでコメント確認するなら、設定しなくても大丈夫です。
チャットの表示場所の変更
設定 >キャプチャーとブロードキャスト(画像1) >ブロードキャスト(画像2) >オーバーレイ(画像3) >オーバーレイの位置(画像4)
ゲームによって、「見えないと困る場所」があると思いますので(体力やアイテムなど)、その場所が隠れない位置に変更しましょう。
視聴者数の変化を表示
設定 >キャプチャーとブロードキャスト(画像1) >ブロードキャスト(画像2) >オーバーレイ(画像3) >アクティビティーを表示
アクティビティーというのは視聴者数の変化の事です。
チェックを入れておくと、新しく視聴者が来てくれた時に、何人見ているかの表示が出ます。
表示させるかは好みです。
PS5 マイクのボリュームを調整するには?
マイクのボリュームはとても大切です。
声がしっかり聞き取れるように調整しましょう。
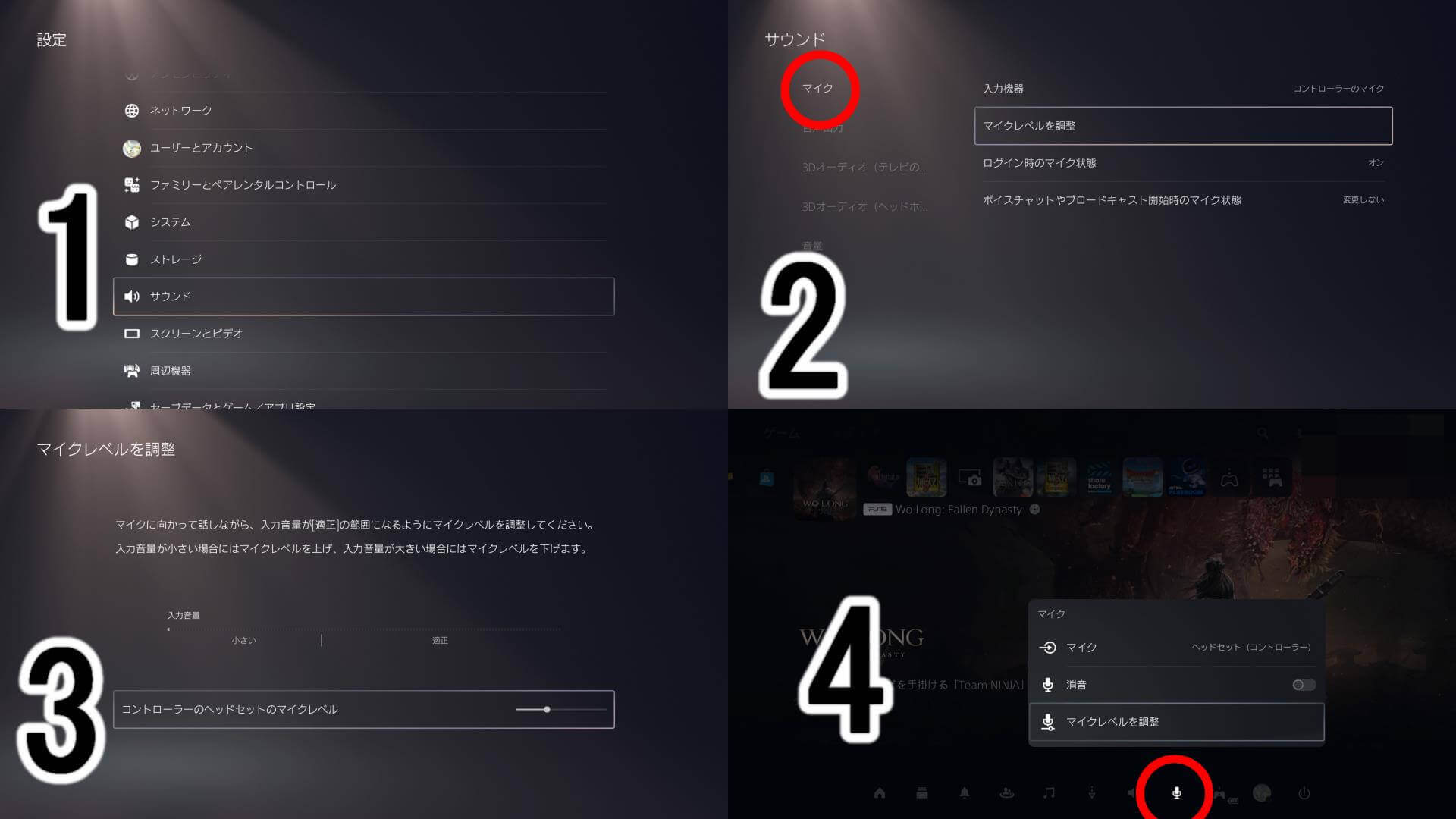
①設定 >サウンド >マイク >マイクレベルを調整
②PSボタン >マイク >マイクレベル調整(画像4)
画像4で「マイクレベル調整」を選んでも画像3の画面になります。
どちらから設定しても同じです。
マイクの声が実際にどれくらいの大きさなのか、マイクテスト配信をして確かめてみましょう!
マイクの声が聞き取りにくい時は、ゲーム音の方を下げるのも1つの方法です。
BGMや効果音が大きいと声が負けますので、ゲームの設定も確認しましょう!
ゲーム音に自分の声が負けない設定にしよう!
PS5 ブロードキャストでパーティの音声を含めるには?
PS5でのブロードキャストでは、フレンドとのボイスチャットも入れる事ができます。
みんなでボイスチャットをやりながら配信したり、友達とコラボ配信などもできますよ。
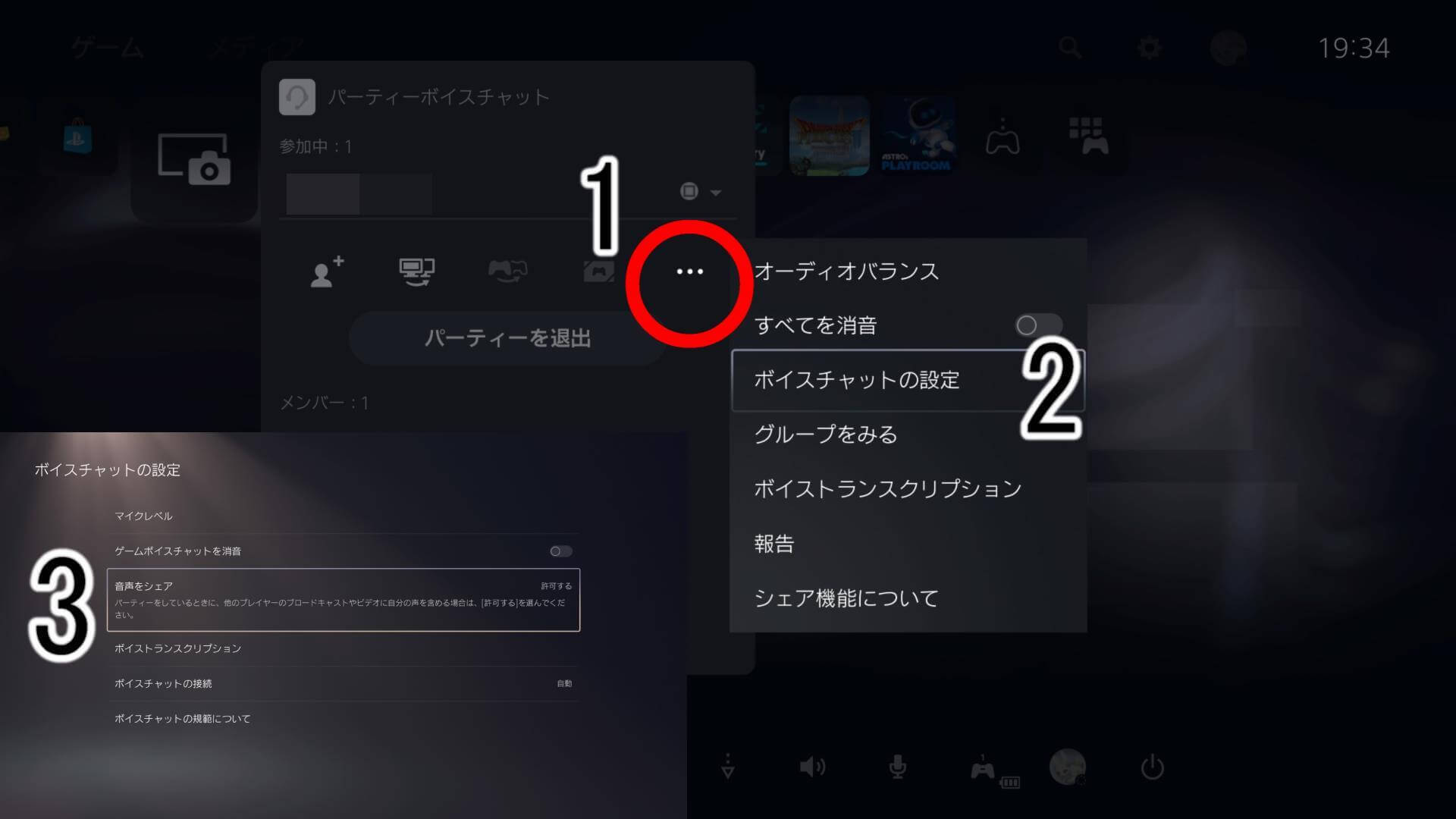
PSボタン >パーティ >パーティを選ぶ >…ボタン >ボイスチャットの設定 >音声をシェア >許可する
自分の声は入っていても、相手の声が入っていない時は、相手の方が「許可する」にしていない場合が多いです。
相手に「許可する」の設定をしてもらいましょう。
それでも声が入らない場合は、下記の設定を見てみてください。
シェアボタン長押し >キャプチャーオプション(一番右) >パーティの音声を含める にチェックを入れる
詳しくは>> PS5でのボイスチャット・パーティのやり方 の記事を参考にして下さいね。
おすすめ記事