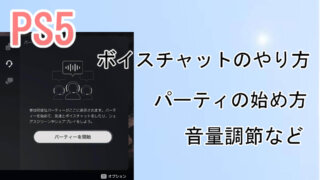PS4の設定たくさんあるよね。さすが!
最初の頃はどうしていいか分からなかった設定ですが、1つずつクリアしてきました。
その中で私がおすすめする やっておいた方がいいPS4の設定をまとめてご紹介したいと思います。
私はPS4ではほぼ真・三國無双8と真・三國無双7with猛将伝
しかプレイしていないので、無双をプレイする方は是非参考にしてみてくださいね。
PS4の設定なので他のゲームにも適用されます。
PS4 スクリーンショット向けの設定にする方法
PS4ではSHAREボタンを1回押した時の設定を変更できます。
ゲームのスクショを撮る時は圧倒的に「スクリーンショット向け」にした方がいいので設定方法をご紹介します。
操作は簡単です。
スクリーンショットの設定方法(下の画像)
1:PS4の設定 ⇒ シェアとブロードキャスト
2:SHAREボタン操作のタイプ
3:スクリーンショット向け に☑する
この設定にしておくと、コントローラのSHAREボタンを1回押すだけでスクショが撮れます。
ちなみに、SHAREボタン2回押し → 録画開始 になります。
SHAREボタン長押し → SHAREメニュー 録画の保存はここのメニューから。

画像2の所で「ビデオクリップの長さ」
⇒ ビデオクリップの保存できる長さを60分に変えられます!(画像4番)
ビデオクリップは60分設定にしておいた方がいいと思います!
500Gでも結構保存できますよ。1TBやProの方は60分で問題ないかと思います(^^)

ここからはスクリーンショット向けの設定で説明していきます!
PS4とTwitterを連携する方法
連携しておくとPS4からTwitterに直接投稿できます。
YouTubeにも連携すれば投稿できます。
動画も投稿できますが、Twitterへの動画は2分くらいまでです。
ここではTwitterへの投稿方法を解説します(^^)
PS4の設定 ⇒ シェアとブロードキャスト(上のスクリーンショットの設定の所の画像1番)
↓
他のサービスと連携する(上のスクリーンショットの設定の所の画像2番)
↓
Twitter、YouTubeなど(下の画像の1番)
↓
必要事項を入力して連携する
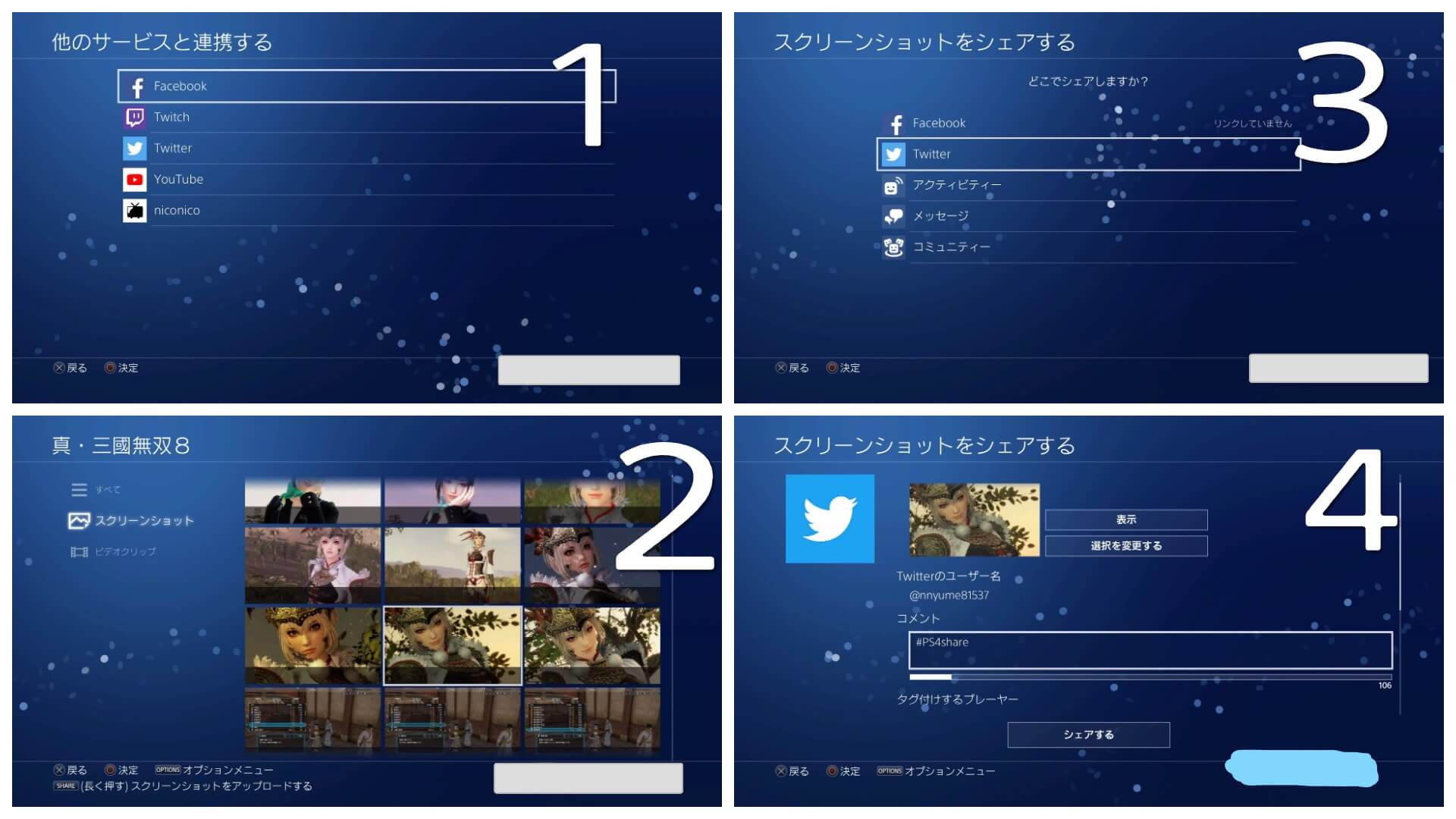

画像の2,3,4は後で解説します(間違えました)
PS4からTwitterにスクショを投稿する方法
PS4からTwitterにスクショを投稿する方法は2種類あります。
1.ゲーム中にSHAREボタン長押し
2.キャプチャーギャラリーでSHAREボタン長押し
1:ゲーム中にSHAREボタン長押しして投稿する
ゲーム中に、ゲームの画面のままSHAREボタンを長押しすると画面の左半分にメニューが開きます。
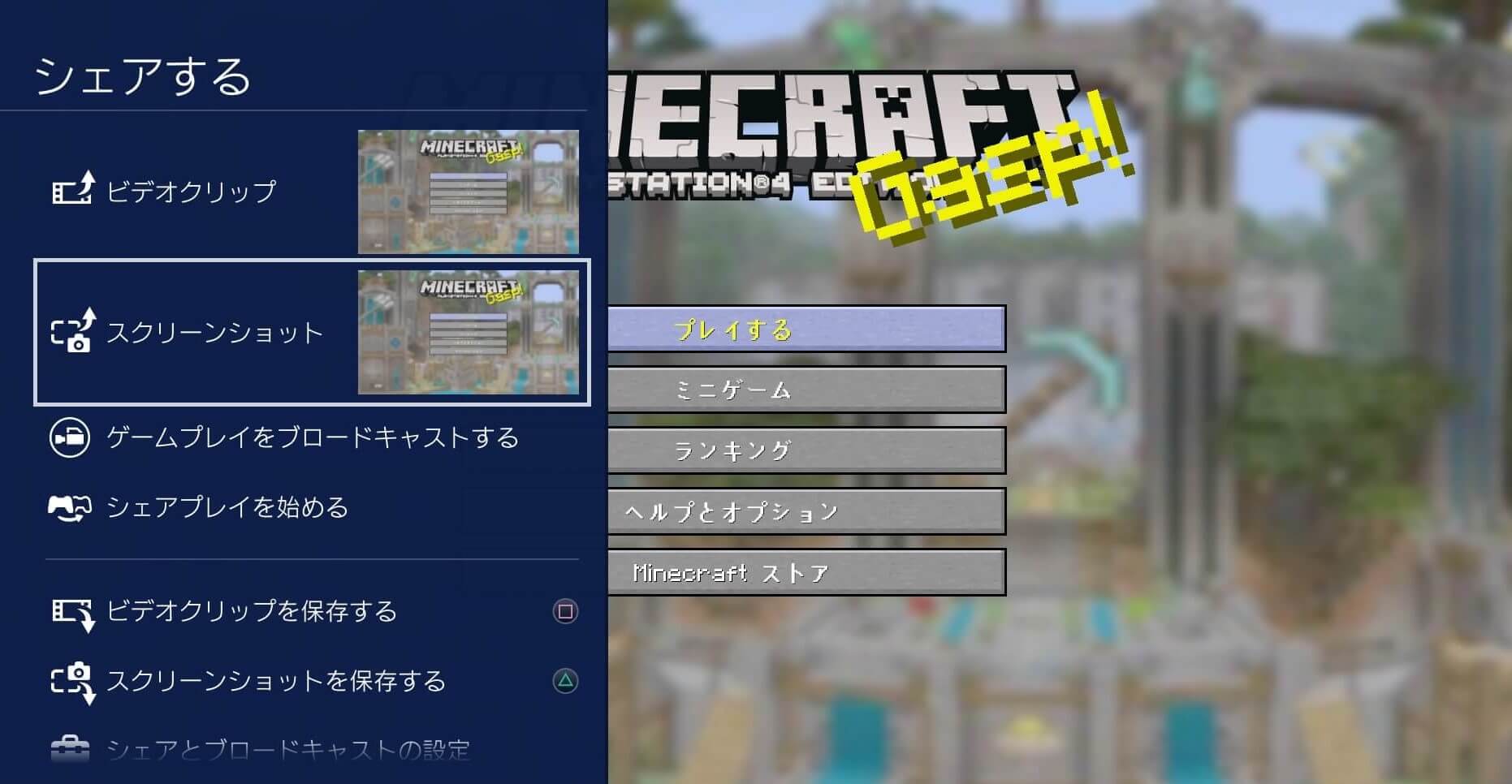
スクリーンショットを選ぶと投稿画面になります。
2:キャプチャーギャラリーからTwitterへ投稿する
個人的にはこちらの方がやりやすいです。
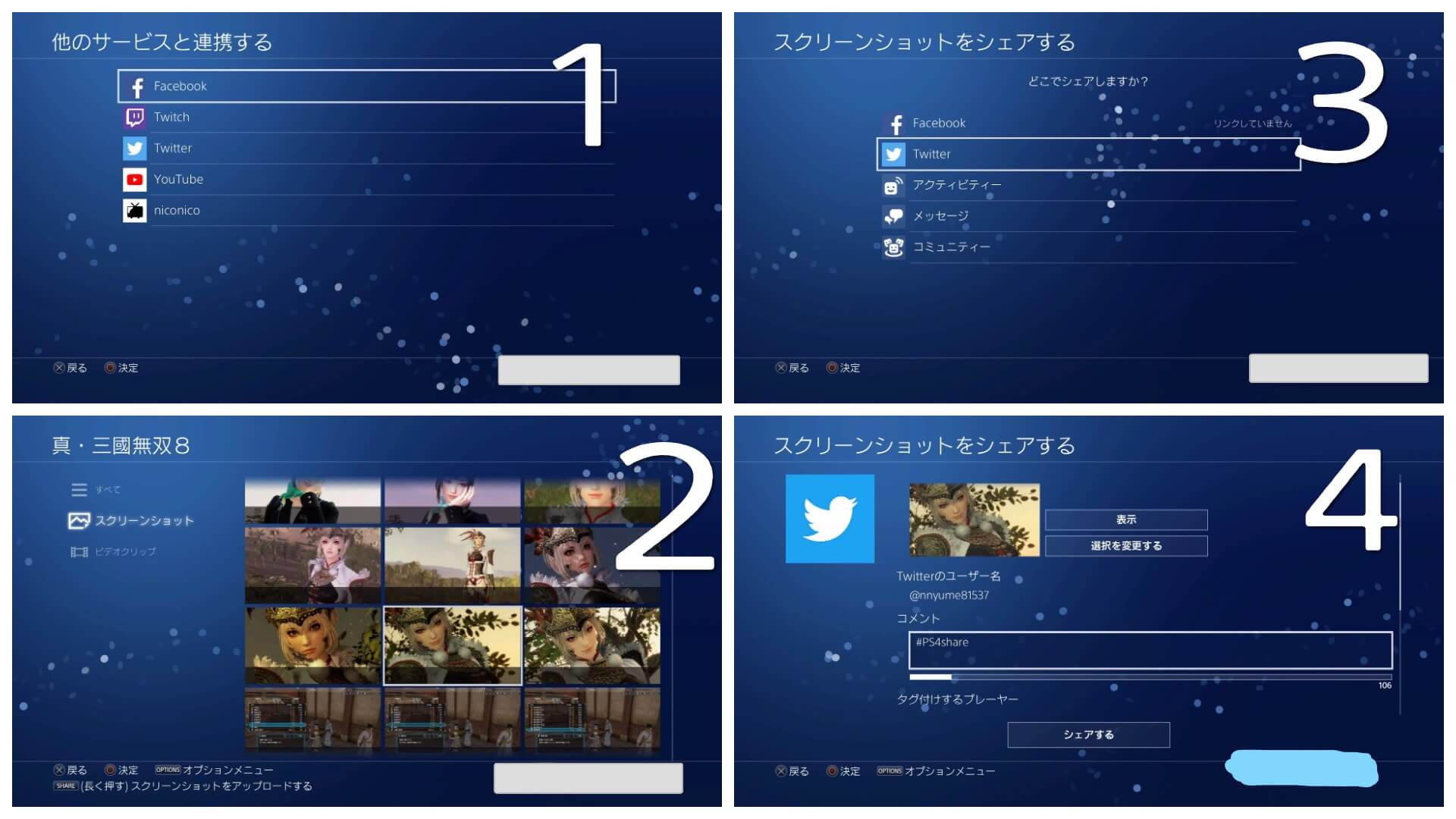
1番は無視して、
キャプチャーギャラリー内の画面が2番です。
↓
画像を選んだ状態でSHAREボタン長押し → 3番になる
↓
4番「コメント」の所に入力した文字がフォトと一緒に投稿されます。
*三國無双では、武将の名前はPS4からでは変換できない漢字もたくさんあります。
ゲーム中でも、PSボタン(コントローラの真ん中)を押すとPS4のメニュー画面になり、
ゲームを終了せずキャプチャーギャラリーを開けます。
戻る時はゲームのタイトルを押します。
→続きから再開できます。

フォトを撮ったらTwitterにアップしましょう~♡
PS4のスクショの黒い枠の消し方・設定方法
PS4の初期の設定だと黒い枠が出てしまいます。(下の画像の右下)
この枠が出ないように設定した方が圧倒的に綺麗です。
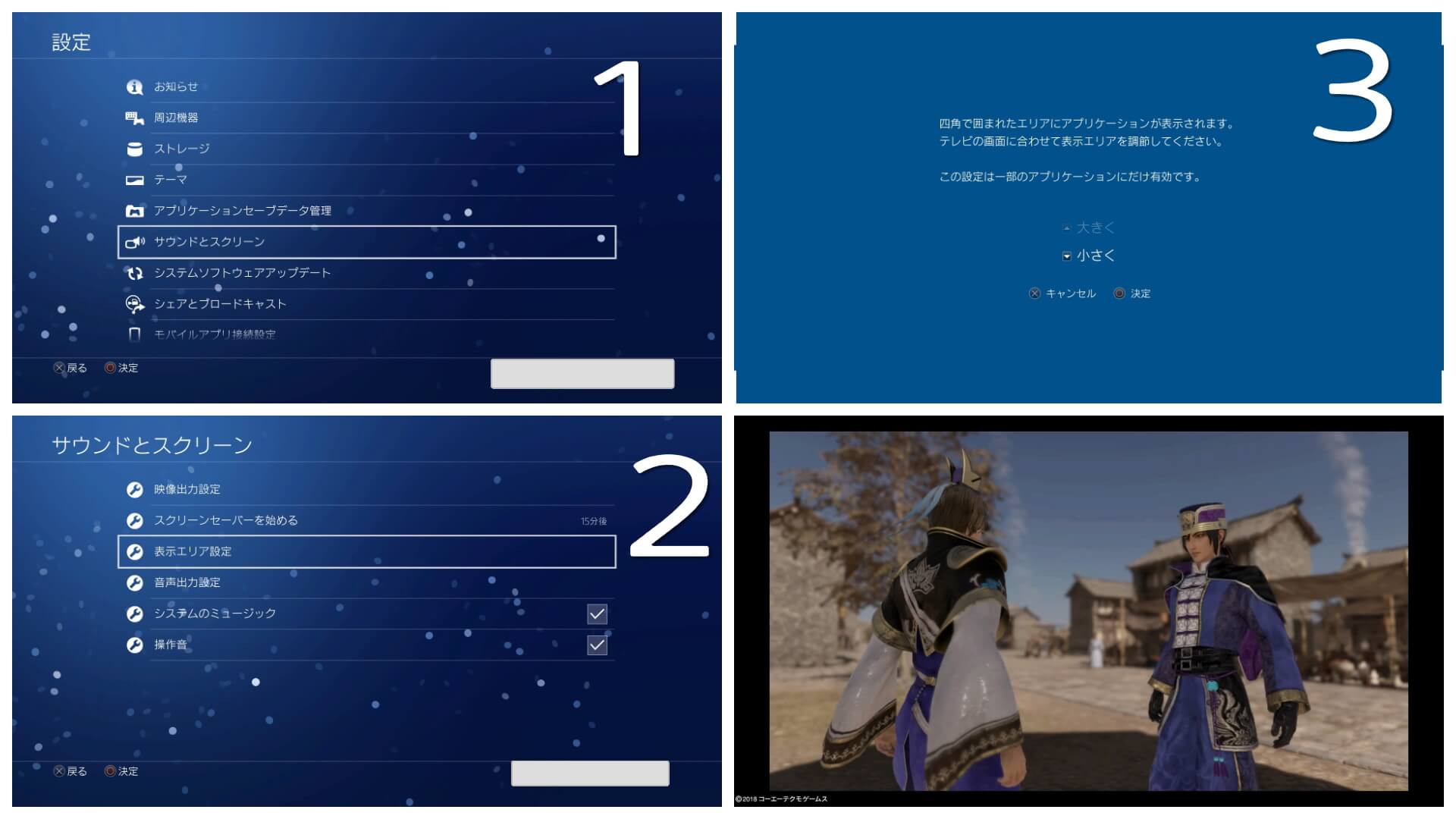
1:PS4の設定 ⇒ サウンドとスクリーン
2:表示エリア設定
3:いっぱいまで大きくする
*最大まで広げておいた方が綺麗です。
これで黒い枠がなくなります。
枠を最大まで大きくするとこうなります⇓

PS4のスクリーンショット向けの設定まとめ
真・三國無双に限らず、ゲーム内でスクショをたくさん撮りたいなら、「スクリーンショット向け」の設定にする事をおすすめします!
黒枠もないほうが綺麗なので、合わせて設定しておきましょう!
スクショを撮ったらPS4からSNSにアップできるので是非アップしてコミュニティに参加してみて下さいね!