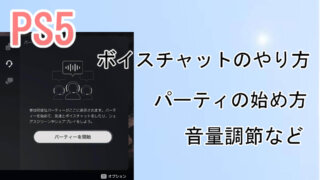ゲーム実況やゲームの録画に使うキャプチャーボードについてご紹介します。
ゲーム実況が初めての方にはキャプチャーボードって何?と思うところですね。
私もYouTubeを始めてから知りました。
これからゲーム実況やゲーム編集を始めるなら必須のアイテムなので、しっかり覚えて下さいね!
初めての方にも分かるようにできるだけ要点を絞ってみました。
キャプチャーボードとは?
キャプチャーボードの役割
・ゲーム機とパソコンをつないで、パソコン上に映像と音声を映す
キャプチャーボードは、PS5/PS4、switch、スマホなどのゲーム映像をパソコンへ出力するための機械です。
パソコンには映像を入力する端子がないので、ゲーム機から直接つないでも映りません。
キャプチャーボードでパソコンで表示できるデータに変換され、パソコンの画面でゲームをプレイできるようになります。
キャプチャーボードが必要になるのは?
・PS5/PS4、switch、スマホなどのゲーム機でのプレイをPC上に映す時
パソコンに映して何をするの?
・ゲーム実況
・ライブ配信
・録画など
ライブ配信をするにはOBSなどの配信ソフトを使いますが、キャプチャーボードにライブ配信用の専用ソフトが付いているものもあります。
録画した動画を編集するには、これまた編集ソフトが別途必要です。
PCゲームはキャプチャーボード不要
PCゲームの場合は、すでにPCで表示されているのでキャプチャーボードは不要です。
PCゲームをプレイする方は、高スペックのゲーミングパソコンを使っていると思うので、プレイしながら そのままパソコンに録画すれば大丈夫ですよ。
キャプチャーボードを使う場合と同じく、ライブ配信をするにはOBSなどの配信ソフトが、編集するには編集ソフトが必要です!

いろいろ準備するものがあるんです
ゲーミングパソコンからPCゲームを配信するのであれば、OBSなどの配信ソフトとマイクを準備すれば大丈夫です。
マイクについては ゲーム実況で使うマイクの選び方 の記事を参考にしてみてください。
PS5/PS4はゲーム機から直接配信ができる
PS5/PS4は、ゲーム機から直接配信することもできます。
この場合はキャプチャーボードは不要です。
PS4は画質が劣りますが、PS5の場合はPCからの配信と同じく1080p/60fpsの高画質で配信できるので おすすめです!
ただし、回線が弱いと処理ができないようです。
PS5/PS4からの直接配信については、また別の記事でご紹介できればと思いますのでお楽しみに!
キャプチャーボードの種類と選び方
キャプチャーボードには外付けタイプと内蔵タイプがあります。
キャプチャーボードの種類
・外付けタイプ
・内蔵タイプ
外付けタイプはUSBで接続するだけです。
初心者は外付けで十分です。
というか基本は外付けだと思います!
キャプチャーボードにも いろいろ種類があるので、外付けだと買い替えも簡単です。

外付けで困ることは ほぼありません!
キャプチャーボードを選ぶ時のポイント
細かな点では もちろんいろいろありますが、パススルー機能とフルHD(1080p/60fps)のものを選んでおけば困ることはないかと思います。
ポイント
①パススルー機能
②解像度はフルHD(1080p/60fps)
①パススルーとは?
配信をするのが初めての方には聞きなれない言葉だと思います。
パススルーというのは、表示に遅延が出ないように映す機能の事です。
パススルーのないものだと、実際のゲームの動きと表示される動きにズレが出てしまいます。
映像がズレるとアクションゲームなどでは ちゃんと操作ができません。
特にFPSゲームでは一瞬のスキが命取りになるのでパススルーは必須です。
②フルHD?60fpsとは?
解像度とは?
・ハイビジョン(HD)High Definitionの略 : 1,280×720ピクセル
・フルハイビジョン(フルHD): 1,920×1,080ピクセル
・4K : 3,840×2,160ピクセル
fpsとは
・frames per secondの略で、フレームレートと言う。
・フレームレートは動画の滑らかさを表しています。
ゲームの配信に使うならフルHD(1080p/60fps)がおすすめです!
2023年時点では、フルHDで配信している人の方が多いかと思います。
十分滑らかでキレイな映像ですよ。
4Kはとてもキレイですが、データが多くなるのでかなりスペックの高いパソコンが必要です。
ポイント
①パススルー機能
②解像度はフルHD(1080p/60fps)
ゲーム実況におすすめのキャプチャーボード
キャプチャーボードも種類が本当に多く、設定が簡単なものから 少し手間のかかるものまで さまざまです。
初心者の方にもおすすめのキャプチャーボードを絞ってみましたので参考にしてみてくださいね。
編集ソフト付き アイ・オー・データ GV-USB3/HD
アイ・オー・データ GV-USB3/HD
・HDMIパススルー
・「PowerDirector 14 for I-O DATA」が付いている
・XSplit プレミアムライセンスクーポン(2ヶ月分)が標準添付
なんと動画編集ソフト「PowerDirector 14 for I-O DATA」が付いている!
この「PowerDirector 14 for I-O DATA」がどこまでの機能があるのか分かりませんが、私が使っている編集ソフトはPowerDirectorです。
この価格で編集ソフト付きはお得ですね!
人気メーカー:AVerMedia(アバーメディア)
AVerMedia Live Gamer EXTREME 2 GC550PLUS
・4Kパススルー対応
・専用ソフト「RECentral」付属
・「PowerDirector 15 for AVerMedia」付属
人気のメーカー、AVerMedia(アバーメディア)のキャプチャーボードです。
RECentralは録画・ライブ配信・動画共有をするためのソフトウェアです。
各種動画配信サービス(ニコニコ生放送、Twitch、YouTube、Facebookなど)のアカウントを登録しておくだけで、すぐにライブ配信が楽しめます。
「PowerDirector 15 for AVerMedia」がどこまでの機能があるのか分かりませんが、PowerDirectorだけで そこそこのお値段するのでお得だと思います!
AVerMedia Live Gamer MINI GC311
・HDMIパススルー
・1920×1080 (60fps) 録画対応
人気のメーカー、AVerMedia(アバーメディア)。
小さなサイズで場所を取らないのも良いところです。
OBSでの配信をしたい人にもおすすめです。
お値段抑えめのキャプチャーボード
Basicolor321 キャプチャーボード
・HDMI パススルー
・PS4/PS5/switch/Xbox/Wii U/ウェブカメラに対応
価格は抑えめでも、十分キレイなキャプチャーができると一時話題になったキャプチャーボードです。
USBで接続するだけなので使い方も超簡単です。
Chilison HDMI キャプチャーボード
・HDMIパススルー
・1080P/60fps
・小型軽量
・PS4/Switch/Xbox One
・OBS Studio対応
このサイズと この価格は正直スゴイです!
OBSスタジオ(配信ソフト)にも対応していて、文句なしの機能じゃないかと思います。
最初はお試しで使ってみて徐々にグレードアップしていくのもアリだと思います。
ライブ配信ソフトはOBSスタジオがおすすめ
配信ソフトとして定番なのは、OBS Studioがおすすめです。
キャプチャーボードに専用の配信ソフトが付属していて、すぐにライブ配信が始められるものもありますが、OBSスタジオの使い方に慣れていけば買い替えも安心です。
機能がたくさんあって使いこなすのは大変ですが、OBSスタジオで配信している人はとてもたくさんいるので困った時の解決法もすぐ見つかりますよ。
キャプチャーボードとパソコンがあればゲーム実況できるのか、と言ったらそうでもなく、ヘッドホンとマイクが必要です!
パソコンも普通のパソコンではなくゲーミングパソコンです。
ゲーミングパソコンにはグラフィックボードというのが付いていて、それがないと映像の処理がしきれません。

分かります、心折れますよね…
ゲーミングパソコン、ヘッドホン、マイクに付いては別の記事でご紹介していますので、ぜひ参考にしてみて下さいね!